Mã hóa tập tin PDF trong Word 2013
Bộ ứng dụng văn phòng Microsoft Office 2013 mới nhất của Microsoft cho phép người dùng tạo và chỉnh sửa các tập tin PDF.
Nhưng bên cạnh đó, Microsoft Office 2013 cũng tích hợp cho người dùng công cụ bảo vệ các tập tin PDF bằng mật khẩu mà không cần đến phần mềm mã hóa chuyên dụng, rất tiện lợi cho người dùng nhằm bảo vệ bản quyền tài liệu do mình tạo ra.
Cách làm như sau:
Mở một tập tin định lưu lại qua định dạng PDF, sau đó vào menu Files/Save As. Tiếp theo bạn cần lựa chọn nơi lưu tập tin PDF sau khi tạo thành.
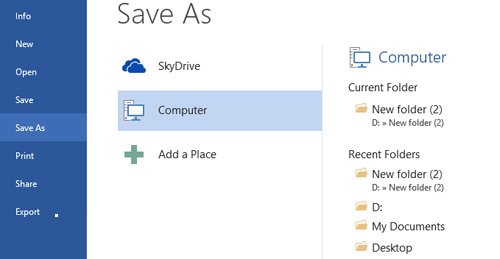
Để lưu lại được định dạng PDF, tại mục Save as type của cửa sổ Save As, bạn bấm vào mũi tên xổ xuống và chọn PDF. Ngay lập tức, bên dưới sẽ xuất hiện thêm một số tùy chọn. Bạn bấm vào nút Options.
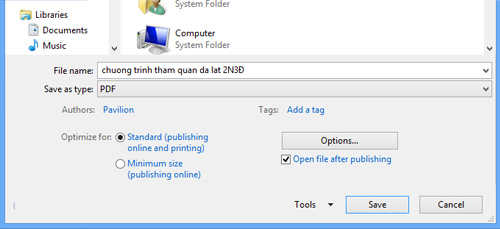
Một hộp thoại nhỏ hiện ra, bạn đánh dấu check vào trường Encrypt the document with a password, Nhấn OK để lưu thiết lập lại.
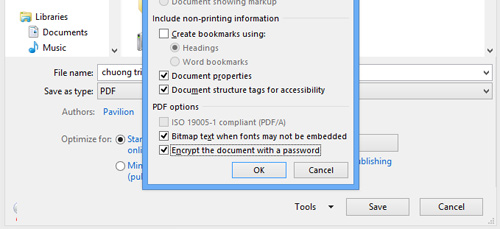
Tiếp theo, Microsoft Office 2013 sẽ yêu cầu bạn nhập mật khẩu vào để tiến hành mã hóa, bạn cần nhập 2 lần mật khẩu giống nhau. Nhấn OK để lưu lại.
Bạn sẽ được đưa về cửa sổ Save As, tại đây bạn nhấn nút Save để lưu lại.
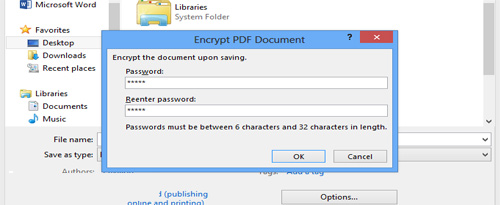
Từ giờ, bất kỳ khi nào định mở tập tin PDF này, người mở sẽ được yêu cầu nhập mật khẩu, chỉ nhập đúng mật khẩu lúc mã hóa thì mới có thể xem được nội dung bên trong.
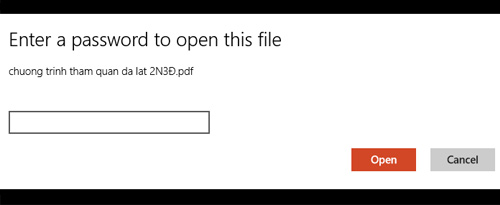
Chúc bạn thành công!






























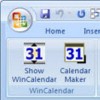

 13 điều thú vị về Việt Nam: Vùng đất nào của 9 chúa 13 vua nhà Nguyễn, ghi dấu nhiều cột mốc quan trọng vang danh sử Việt?
13 điều thú vị về Việt Nam: Vùng đất nào của 9 chúa 13 vua nhà Nguyễn, ghi dấu nhiều cột mốc quan trọng vang danh sử Việt? Clip nửa đêm chồng giơ tay định gần gũi vợ nhưng bất thành, hội mẹ bỉm tấm tắc "giống hệt nhà mình"
Clip nửa đêm chồng giơ tay định gần gũi vợ nhưng bất thành, hội mẹ bỉm tấm tắc "giống hệt nhà mình" Sao Việt từng nghèo khó phải đi chăn trâu bò: H'Hen Niê giờ có nửa quả đồi, Tuấn Cry nổi tiếng nhờ "Bắc Bling"
Sao Việt từng nghèo khó phải đi chăn trâu bò: H'Hen Niê giờ có nửa quả đồi, Tuấn Cry nổi tiếng nhờ "Bắc Bling" Bạn thân vừa sinh con, tôi đến thăm và sững người khi thấy cảnh tượng không thể ngờ
Bạn thân vừa sinh con, tôi đến thăm và sững người khi thấy cảnh tượng không thể ngờ